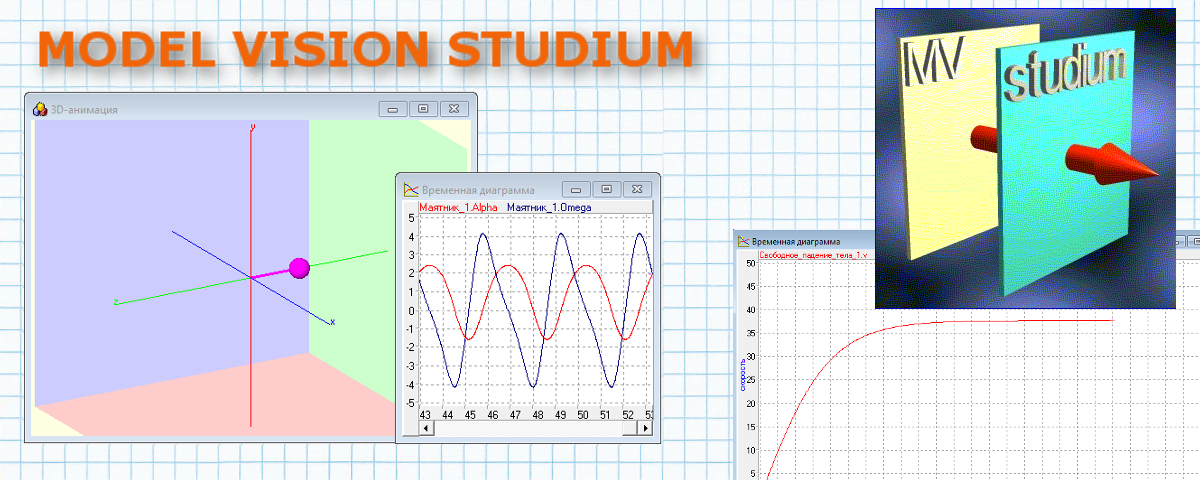Система компьютерного моделирования MVS
MVS представляет собой интегрированную графическую систему для быстрого создания интерактивных визуальных моделей сложных динамических систем и проведения вычислительных экспериментов с ними, без необходимости программирования.
Главными особенностями этой системы являются ее объектный характер, возможность моделирования гибридных систем (обладающих одновременно непрерывными и дискретными свойствами), решение моделей численными методами (выбор и настройку математического метода при этом осуществляет сама среда MVS) и развитые средства визуализации результатов моделирования.
Предусмотрена также возможность интерактивного взаимодействия пользователя с моделью при проведении вычислительного эксперимента.
Этапы моделирования в MVS
Шаг 1. Создание нового проекта
После запуска системы MVS выберите пункт главного меню Проект\Новый… (или нажмите кнопку ![]() на панели инструментов). В окне Новый проект укажите имя проекта и путь к папке хранения проекта (файл *.mvb).
на панели инструментов). В окне Новый проект укажите имя проекта и путь к папке хранения проекта (файл *.mvb).
После создания проекта в среде MVS появятся следующие окна :
- окно проекта, которое содержит составляющие проекта;
- окно виртуального стенда, которое содержит структурную схему моделируемой системы, блоки и связи между ними;
- окно класса содержит дерево составляющих класса (по умолчанию в него добавлена пустая система уравнений с именем Система_уравнений_1);
- окно системы уравнений Система_уравнений_1.
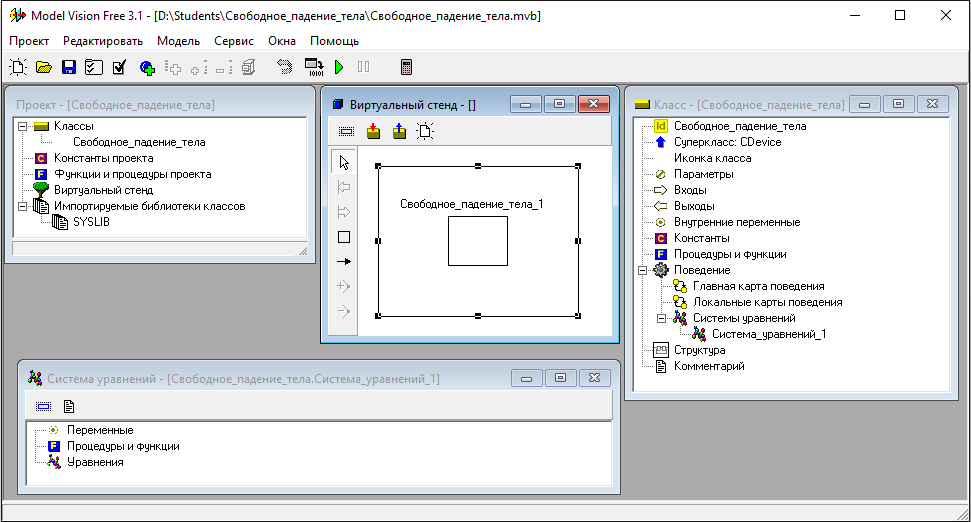
Система MVS создает две среды (два набора окон):
- для задания и редактирования модели;
- для решения модели и визуализации результатов моделирования.
Шаг 2. Ввод параметров, переменных, констант модели
В окне класса Свободное_падение_тела выделите в дереве объектов узел Внутренние переменные, вызовите контекстное меню и выберите команду Добавить

В появившемся окне введите имя, тип и начальное значение переменной. Система MVS различает строчные и прописные буквы и не воспринимает пробелы, любое имя должно начинаться с буквы. Можно изменять или удалять веденные определения с помощью команд контекстного меню.
Шаг 3. Ввод уравнений модели
В окне системы уравнений класса с помощью двойного щелчка мышью вызовите редактор формул (или в окне класса с помощью двойного щелчка мышью на узле Уравнения или команды Изменить контекстного меню), который позволяет вводить математические выражения в виде, близком к математической форме записи. С помощью этого редактора введите необходимые уравнения. Специальный знак производной вводится с помощью кнопок на панели инструментов.
Шаг 4. Создание выполняемой модели
Запуск модели осуществляется с помощью кнопки![]() . В появившемся окне визуальной модели:
. В появившемся окне визуальной модели:
- в левой части инструментальной панели отображается текущее значение модельного времени (начальное значение равно нулю);
- в левом верхнем углу расположено окно «виртуального стенда», которое отражает структуру модели;
- окно переменных модели (параметры приняли указанные значения, а фазовые переменные инициализированы заданными выражениями).
Шаг 5. Запуск и рестарт модели
Запустите выполнение модели с помощью кнопки ![]() (или пункт главного меню Моделирование\ Пуск). При этом начнут изменяться модельное время и значения переменных. Остановка выполнения модели осуществляется с помощью кнопки
(или пункт главного меню Моделирование\ Пуск). При этом начнут изменяться модельное время и значения переменных. Остановка выполнения модели осуществляется с помощью кнопки![]() (или пункт главного меню Моделирование\ Стоп).
(или пункт главного меню Моделирование\ Стоп).
Возврат модели в начальное состояние производится с помощью кнопки ![]() (или пункт главного меню Моделирование\ Рестарт). В результате остановки и рестарта модели данный экземпляр испытуемой системы будет уничтожен и создан новый с начальными значениями переменных, а модельное время снова будет равно нулю.
(или пункт главного меню Моделирование\ Рестарт). В результате остановки и рестарта модели данный экземпляр испытуемой системы будет уничтожен и создан новый с начальными значениями переменных, а модельное время снова будет равно нулю.
Не очень сложные уравнения решаются достаточно быстро. С помощью кнопки ![]() (или пункт главного меню Установки\Модель) вызовите диалоговое окно редактирования установок. Переключите параметр Соотношение модельного и реального времени из положения так быстро как можно в положение число. По умолчанию это 1, т. е. моделирование осуществляется в реальном времени. Изменяя это число, можно ускорять или замедлять прогон модели (так же задать время остановки прогона модели и другие параметры).
(или пункт главного меню Установки\Модель) вызовите диалоговое окно редактирования установок. Переключите параметр Соотношение модельного и реального времени из положения так быстро как можно в положение число. По умолчанию это 1, т. е. моделирование осуществляется в реальном времени. Изменяя это число, можно ускорять или замедлять прогон модели (так же задать время остановки прогона модели и другие параметры).
Шаг 6. Построение временной и фазовой диаграмм
С помощью кнопки ![]() (или пункт главного меню Окна\Новая диаграмма) создайте окно диаграммы (по умолчанию это будет временная диаграмма, т. е. по оси абсцисс будут откладываться значения модельного времени). Методом «Drag-and-drop» перетащите в окно Временная диаграмма из окна переменных переменную, значение которой необходимо отложить по оси ординат. С помощью контекстного меню выберите команду Настройка. В появившемся диалоге настроек можно задавать различные параметры.
(или пункт главного меню Окна\Новая диаграмма) создайте окно диаграммы (по умолчанию это будет временная диаграмма, т. е. по оси абсцисс будут откладываться значения модельного времени). Методом «Drag-and-drop» перетащите в окно Временная диаграмма из окна переменных переменную, значение которой необходимо отложить по оси ординат. С помощью контекстного меню выберите команду Настройка. В появившемся диалоге настроек можно задавать различные параметры.
Для построения фазовой диаграммы создайте новую диаграмму, перетащите в нее необходимые переменные, а затем правой кнопкой мыши откройте на ней контекстное меню и выберите команду Настройка. В появившемся диалоге настроек укажите с помощью двойного щелчка мышью в поле X, что по оси абсцисс должны откладываться значения переменной необходимой переменной.