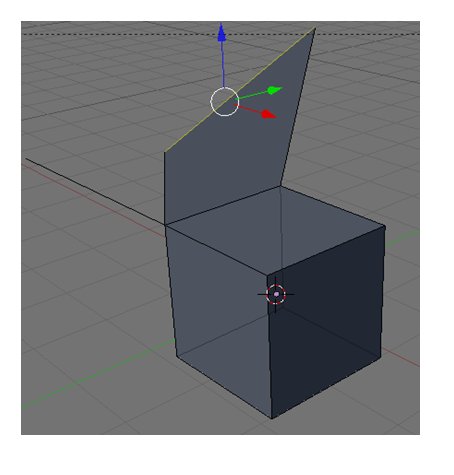В наборе любой среды 3D-моделирования имеется ограниченный набор объектов-шаблонов. Например, в Blender есть куб, сфера, цилиндра, конус и даже голова мартышки. Более сложные объекты создаются различными способами, одним из которых является изменение mesh-объектов. В свою очередь, для изменения mesh-объектов предусмотрено множество инструментов, одним из которых является инструмент Extrude.
Инструмент Extrude (в переводе с англ. — выдавливать, выпячивать и т.п.) позволяет изменять mesh-объекты в РЕЖИМЕ РЕДАКТИРОВАНИЯ за счет создания копий вершин, рёбер и граней и их последующего перемещения, а также изменения размеров (если это ребра или грани).
Рассмотрим, как это можно сделать.
1. Итак, у нас имеется куб. Переключимся на вид из камеры (NumLock 0) и вклю-чим режим редактирования (Tab).
Как уже было сказано, экструдировать можно вершины, ребра и грани. Посмотрите на рисунок, чтобы не запутаться в понятиях.
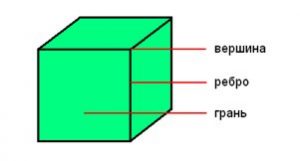
Можно сказать, что вершина — это точка, ребро — прямая, а грань — плоскость. У куба 8 вершин, 12 ребер и 6 граней.
2. Как указать программе, что мы планируем экструдировать: вершины, ребра или грани? Необходимо включить соответствующий режим: редактирование вершин, либо ребер, либо граней. В каждом из этих режимов можно выделять лишь один тип подобъектов: например, в режиме редактирования ребер, можно выделять лишь ребра. Кнопки для переключения режимов находятся внизу 3D-окна.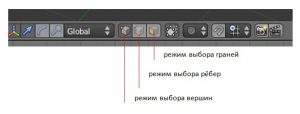
3. Допустим, нам надо экструдировать вершину. Для этого следует включить соответствующий режим, выделить вершину и включить нужный вариант инструмента Extrude. Как же его включить? Есть специальная кнопка на панели Mesh Tools окна кнопок:
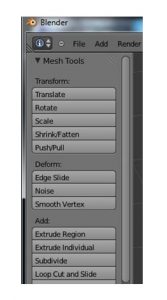
или здесь:
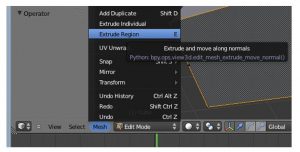
4. Выделив любую вершину куба и нажав E (курсор мыши должен быть в 3D-окне), подвигайте мышью. Вы увидите, что появилась новая вершина, местоположение которой можно отрегулировать с помощью мыши. После перемещения, необходимо закрепить изменения, щелкнув левой клавишей мыши (либо отменить, щелкнув правой). Однако появилась ни только новая вершина, но и еще одно ребро, связывающее эту вершину с исходной.
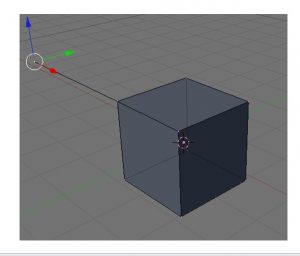
5. Теперь попробуем экструдировать ребро, при этом допустим, что нам необходимо ее выдавить точно по какой-либо оси, например, вверх (т.е по оси Z). Как вы могли заметить, когда выдавливали вершину, ее можно было перемещать по любой оси, и из-за этого точно сказать, где она находится, трудно. Чтобы выдавить подобъект точно по требуемому направлению, нужно после нажатия E выбрать ось, по которой будет перемещаться подобъект, с помощью клавиш X или Y или Z. Таким образом, чтобы выдавить ребро вверх нужно нажать E, затем Z. Кроме этого, если требуется выдавить на точную величину, можно зажать Ctrl при перемещении.
6. После того, как появилась новый подобъект, можно изменить его размер, а также повернуть.
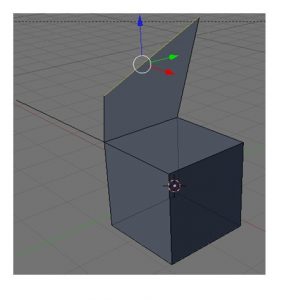
7. Займемся гранями. Причем усложним задачу тем, что будем редактировать две грани сразу, например, противоположные. Для начала их нужно выделить (выделяем первую, зажимаем Shift, выделяем вторую). После этого выполняем команду Mesh (см. рисунок):
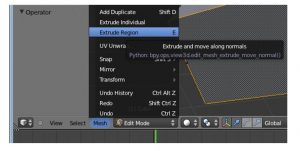
Предлагается выбор: либо выдавливать подобъекты как region (область), либо как individual faces (индивидуальные грани). В первом случае обе грани будут перемещаться в одном направлении вместе, во-втором случае — каждая по своей оси. Попробуйте оба варианта.
Посмотрите на изображение ниже. Оно было сделано из куба путем его превращения в брусок (прямоугольный параллелепипед) и последующего экструдирования граней. Размер новых граней был изменен, а также они были смещены.
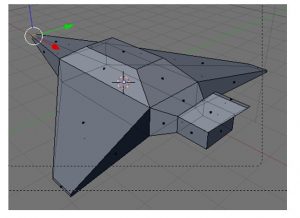
Попробуйте сделать что-то подобное самостоятельно.
По материалам сайта http://younglinux.info